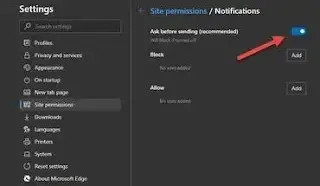The default settings of the new Microsoft browser may be a little weak. Here's how to get rid of annoying notification claims, block trackers, customize the new tab page and more.
Official Order:
Microsoft released the new Edge browser, created using the open source code base from Chromium to the fixed channel.
The new Edge feature is available for all approved Windows versions starting from Windows 7 and newer versions as well as in MacOS.
You can download the new Microsoft Edge on any platform, through www.microsoftedge.com. It is a relatively small download and fast installation. He won't need more than a minute.
For Windows 10:
In Windows 10, the old Edge browser will be automatically upgraded to the new Edge if you run a retail version of Windows, but this automatic upgrade will not happen in commercial versions (Enterprise and Server) or in systems that the user logged into with Active Directory or Azure Active Directory.
You can just dive in and start using the new edge, but I recommend making some adjustments first. Most of the steps I skip below apply to all versions, but I have focused particularly on Windows 10 in this post.
Note that you can configure most of the Edge options I describe here by clicking on the three points in the top left corner of the browser window (or pressing Alt + F) and then selecting Settings (Settings) from the Edge (Edge) menu. In the following sections, you used the edge ://settings shortcuts that allow you to go directly to a particular section.
Accurate synthesis of default browser settings:
When you install the new Edge, you're asked to make it the default browser. You can accept or reject this option, and you can change your mind anytime after that.
To change the default browser setup in Windows 10, go to Tune > Apps > Virtual Apps. Click the name below the web browser address to change the current default name.
Then, at the bottom of the default application page, click Set Default Settings by application, then click on the default browser name. This option gives you more multilevel control of the browser settings, such as the ability to determine your desire to open the latest PDF application, for example.
Even after configuring your preferred app to open PDFFiles files, is it still open in Edge?
There is another setting that needs to be adjusted. Go to Edge Settings > Site Permissions > PDF Documents
(EDGE ://settings/content/pdfDocuments) and always open PDF files externally.
Sync browser data between devices:
When using Edge on multiple devices, you have the option to sync review data across these devices. The sync feature requires you to log in with either a Microsoft account or an Azure Active Directory account, which unlocks sync settings.
In the channel's fixed initial version (January 2020), you can customize sync to include favorites, browser settings, form filling data (such as addresses, contact information) and passwords. Future releases will add options to sync collections (already available in a development channel), browser archives, open tabs and accessories.
To customize the sync settings, click on the profile image in the upper left corner of the browser window, click on the file settings management, then click Sync, or go directly to the edge ://settings/profiles/sync.
Professional advice:
If you use third-party password management, turn off the password sync setting.
Add user profiles:
If you prefer to keep some review activities separate from others, set up multiple user profiles. You can add the number of profiles you want, and you can choose to connect each profile to an online account or use the profile without logging in.
To add a new profile, click on the profile image in the upper left corner of the browser window (or open the profiles page directly using the edge ://settings/profiles/), then click Add Profile.
If you login with a Microsoft account or Azure AD credentials, you can run sync for the new profile.
Edge assigns a default profile name based on how you log in, taking the photo associated with the account you use to log in. To change the descriptions settings, open the descriptions page and then click on the three points on the left of the login/log out button, as shown here.
You can customize the profile name and add a code for profiles not associated with an online account. To change your image on profiles associated with online accounts, you need to use the profile tools of that account.
Ban tracking devices and third-party announcements:
Perhaps the single most important feature of the new Edge is its support for the "no tracking" feature (not confused with the old ineffective "no tracking" setting).
In the hypothetical balanced mode, "tracing prevention" prohibits most third-party trackers from locations they have not visited, in addition to "known harmful tracers." Go to Settings > Privacy & Services and change this setup to "strict" if you want to block third-party trackers, even from the sites you've visited. Note that this option effectively acts as an ad prevention.
You may sometimes find a site that is interrupted when the "rigorous" setting is on. The fastest way to explore and fix this problem is to click the lock icon in the address bar, then down the protection tracker address, turn the key to off.
This automatically adds an entry to this site under the heading "Traceability exceptions." Restart the key to remove the exception from the menu.
Install accessories from Chrome web store:
Because the new Edge is based on Chromium's open source project, it supports the written accessories of other Chromium-based reviewers. This includes Chrome Web Store (Chrome Web Store), which means that if you have a favorite Chrome accessory, you can install it in the new Edge.
Before you can install extensions from other sources, you have to configure Edge to allow this option. You can do this by going to EDGE ://Extensions and then flipping the Allow Extensions from Other Stores key (allowing accessories from other stores) into the bottom left corner; If you forget to do this before visiting a third-party accessory store, you'll see a lift that lets you run it.
After that, you can download, install and use extensions from this store.
Customize the new tab page:
When you open a new tab (by clicking on Ctrl + T or by clicking on the plural to the left of the existing tab set), Edge displays a virtual page strongly linked to Microsoft services. You can customize that page by clicking the gear icon at the top of a new tab page.
You have three default options: the Focus feature includes a search box and a set of customizable "quick link" boxes that you can pair with shortcuts to web pages. When you pass the page, you will see content from Microsoft News. Inspiration adds Bing's daily background image to this planning. The information transfers the content of Microsoft news to the home page.
The fourth option, custom, allows you to hide everything except the search box, which uses Microsoft's Bing and cannot be assigned to a different search engine. (See the following section to learn more about how to navigate around this setup.)
When logging into Edge using the Azure AD account coupled with a subscription to Office 365 Business or Enterprise, you can replace Microsoft News content with shortcuts for Office 365 documents and services, but the option is not customized.
If none of these options appeal to you, your best way is to find a supplement that takes over a new tab task. This set of accessories from Chrome Web Store is a good starting point.
Set your search engine:
It should not be surprising that Microsoft's new browser has set Microsoft's Bing as a virtual service for processing search requests and suggestions when inserting a search term into the address bar.
If you prefer to use a different search engine for these requests, open Edge Settings > Privacy & Services. Scroll down the tab and click on the arrow to the left of the address bar address. You can use any pre-defined search engines, including Google, Yahoo and EduckDuckGo, or click on Manage Search Engines to add a custom search option.
Note that the service you select here does not apply to the search box on new tab pages you configure using Microsoft's default options. You will need to use a third party extension (such as the Infinity New Tab or Infinite Dashboard) to replace these options.
Prohibition of notices:
Modern website designers have adored the option of paying notifications via the browser, and the new Edge asks you to allow or block those notifications the first time you visit one of these sites (and yes, ZDNet is one of these sites).
Once you make the selection, Edge adds this site to the list is prohibited or allowed. But if you prefer not to see any notifications, you can do so. Open the site permissions page in edge settings (edge ://settings/content) and click Notifications.
Scroll the question key before sending to decommissioning mode and you won't be prompted from any location anymore. Any sites you have already allowed or blocked will remain on the relevant lists.
Professional hint:
If you want to receive notifications from a site, you do not need to add it manually; Alternatively, temporarily turn on the "Question Before Sending" key, visit the site and click Allow when you see the media claim, then turn off the question before sending back.
Manage saved passwords:
Like all modern browsers, the new Edge includes capable and secure password management. If you log in with an online account, you can sync these passwords between devices (including mobile devices).
To configure these embedded password management, go to EDGE ://settings/passwords (edge ://settings/passwords). There, you can turn on or off password management using the "View Save Passwords" switch; The second switch allows you to configure whether Edge automatically logs your income using saved passwords.
All currently saved login credentials are listed under the saved password address. Click face-to-face icon to view the password of a particular site (you will need to enter Windows password or use Windows Hello to confirm your identity). Click on the three points to the left of the entry to view details, show a password and copy them to the portfolio, or delete that entry.
Note that turning off the display to save passwords allows you to continue using existing saved passwords. If you want to get rid of all the passwords saved for the current profile, use the option to clear the review data in the privacy and services page in the edge settings. Click choose what you want to clear, select all the time of the time range box, and select the password box (make sure to clear any other boxes first). Click Clear Now to complete the removal.
After clearing the saved passwords, make sure you turn off the option to sync passwords to the user profile.
Professional advice:
If you use a third-party password manager, check if you have the option to take over as a password manager. 1The password, for example, has a setup to make it the default password manager, but you have to manually enable this option after installing the 1Password accessory.
Setting up download sites:
By default, any files you download using the new Edge go to the downloads folder in the user profile. To choose a different default folder, go to EDGE ://settings/downloads, click Change, and choose the folder you prefer instead.
If you prefer to claim the folder in which you want to save each download, pass the question key of where you want to save each file before downloading to the playback.